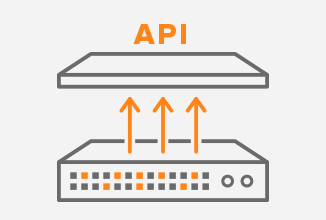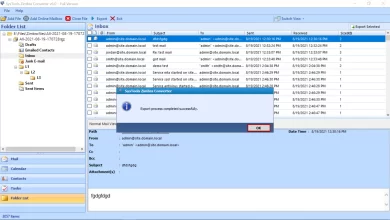7 Excel Data Entry Tips Everyone Should Know
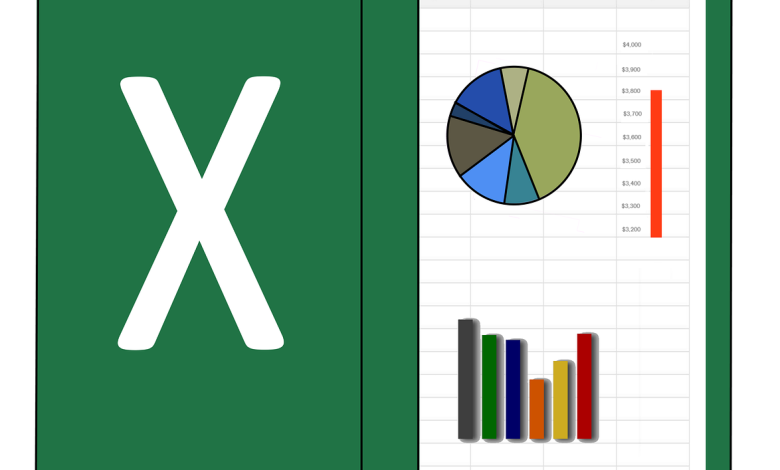
Excel is a fantastic program with outstanding data analysis features (be it using functions, charts or dashboards). Excel is an appealing option because of how simple it is to enter and save data there.
Here are the top Excel data entry tips:
#1 Employ an Excel data entry form
You may add records to an existing data collection using an Excel Data Entry form. It displays a pop-up form for the user to fill out. When there are several columns in the data set and you would have to scroll right and left repeatedly as you enter data points, it is extremely useful.
The Data Form function is not yet included in the Excel ribbon. It must first be made accessible by being included in the Quick Access toolbar.
Excel Data Entry Form Quick Access Toolbar Addition
- Select Customize Quick Access Toolbar from the context menu when you are in the Quick Access Toolbar.
- Choose “All Commands” and “Go to Form” from the Excel Options Dialogue box. Select Form, then click Add. The Data Forms Icon will then be added to the Quick Access Toolbar.
Use of Excel Data Entry Form
- Click on the Data Form icon located on the Quick Access Toolbar after choosing any cell within the data range.
- All of the column titles are listed vertically in the Pop-up Data form. For each heading, provide the information in the adjacent text box.
- Press Enter when you have input the data.
- To add a new record, select New.
Using the Excel Data Entry form, you can also search for data by entering criteria or scroll through the existing data (row by row) (try this by clicking on the criteria button).
#2 Enter Numbers Immediately with Fixed Decimal Numbers
This approach might be quite helpful if you need to manually enter data into Excel that also has a decimal portion. Consider the scenario where you must enter student grades in percentages with up to two decimal places. You may switch on a feature that allows you to simply input numbers without having to press the dot key each time. Allowing for this:
Select File > Options
- Select Advanced from the Excel Options Dialogue box.
- Check the box next to “Automatically Insert a Decimal Point” in Advanced Options.
- Indicate how many decimals you want (for example 2 in this case).
Now, Excel adds the final two digits after the decimal whenever you input any number. 1 therefore becomes. 01, 10 changes to 0. One hundred becomes one, and so does twenty-seven, and so on.
Simply uncheck the same option to turn it off after you are through entering data.
#3 Add Ordinal to Numbers Automatically
Yes, you may add ordinals (such as “st” for first, “nd” for second, and so on) using a combination of Excel functions (such as VALUE, RIGHT, IF, OR).
#4 Utilizing Control + D, fill down
This Excel Data Entry hack is clever. To duplicate the cell above, simply press Control + D.
Both the text and the formatting are copied. If a formula is present in the cell above, it is copied (with adjusted references).
This also functions for several cells. Therefore, pick the current row and press Control + D to copy the full row above.
The cell above selection is transferred to all the cells if you pick more than one cell.
#5 Quick Date/Time Entry in Excel Cells
Don’t know what day it is right now? Don’t worry; by pressing Control + ; (the semicolon key), the current date will be entered in the box.
Similar to this, you may input the current time by pressing Control + Shift +: (colon key)
You should keep in mind that they are absolute numbers and won’t change if the date or time do. Use the TODAY and NOW functions to create dynamic date and time values that update every time you open the worksheet or do a recalculation.
#6 Use Control + Enter to fill the active cell with the content of the whole selection
In Excel, the active cell is the one that has a lighter colour than the other chosen cells when several cells are selected. When a selection is formed and a value is entered in the active cell while pressing Control + Enter, the value is added to all of the chosen cells.
This also applies to formulae. Every cell will receive a formula if you input one in the active cell and hit Control + Enter (with adjusted references).
#7 Use the Down Arrow and Alt Keys to see a list of all the unique values in that column
This one can help you avoid typing as much as you might otherwise. Let’s say you are adding information to a column with the activity status (To be Done, Completed). You just need to input the status once in a few cells, then you can use the keyboard shortcut Alt + Down arrow to quickly change it. You can choose rapidly from the list of all the unique entries that are given to you.
Excel Data Entry – Alt Down Arrow
You may make a drop-down list if you wish to choose from predefined alternatives.
Rundown
Hope these tricks help you work faster on excel and make you a pro into MS excel operations. Applying the shortcuts and these tricks ease working efficiently and with precision. You can always hire data entry operators who are great in excel data entry to benefit your business.